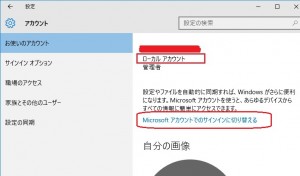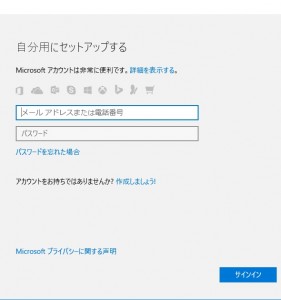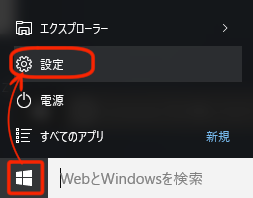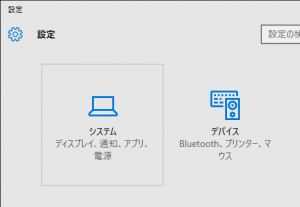Windows 10 Professional(PC環境: 64bit)になりましたが、カスタマイズを進めるにあたって、個人的にやっておきたい設定の変更やソフトウェアのインストールなどをまとめています。(少しずつ追加予定)
Windows 10特有のものも若干含まれていますが、Windows 7でも大体同じとなっています。
実際に設定しないものも含まれているので、必要な項目だけご参考ください。
ドライバやフリーソフトのインストール、サービスの停止なども内容に含まれているため、お使いの環境によっては悪影響を及ぼす可能性がありますので、自己責任で行っていただきますようお願いします。
・2TByte を超えるハードディスクをシステムディスクにする場合
・Windows 7, 8 からアップグレードする場合
~ Windows 側での初期設定 ~
・インターネットの接続
・グラフィックドライバのインストール
・Microsoft アカウントへの関連付け(任意)
・フォルダオプションの変更
・クイックアクセスの非表示化
・スリープの解除
~ 不要なサービス・ソフトウェアのアンインストール ~
・天気・電話・マネーなどをアンインストール
・Grooveミュージック、Xbox、ストア等のアプリを停止
~ サービスの管理 ~
・msconfig によるサービスの停止
~ ソフトウェア・専用ドライバのインストール ~
・セキュリティソフトのインストール
・テキストエディタのインストール
・メールソフトのインストール
・Google Chrome(ブラウザ)のインストール
・Mozilla Firefox(ブラウザ)のインストール
・圧縮・解凍ソフトのインストール
・IP Messenger のインストール
・動画再生ソフトのインストール
・FTPソフトのインストール
インストール前の確認
2TByte を超えるディスクをシステムディスクにする場合
Professional のみ2TByte を超えるディスクをシステムディスクとして扱えるため、エディションを確認。
また、BIOS側の設定でUEFI(Unified Extensible Firmware Interface)モードでインストールディスクをBOOT(起動)する
(ファイルシステムのパーティション スタイル をMBRではなくGPTに設定するため)
古いマザーボードの場合は対応していない可能性があります。
Windows 7, 8 からアップグレードする場合
アーキテクチャは 32bit → 32bit, 64bit → 64bit,
エディションは Home → Home、Pro → Pro
にアップグレードされるので、バージョン指定の選択で間違わないようにする。
(イメージファイルをダウンロードする場合など)
2016.7.28 までが無料アップグレードの期間なので期間内でのみWindows 10をインストールすることが可能
Windows 側での初期設定
インターネットの接続
Windowsのアカウント認証でもインターネットの接続は必要なので最初に環境を整えておきましょう。
設定が不要な場合も多いですが、無線LANなど個別にインストールが必要な場合があるので最初に設定しておきましょう。
LANケーブルでもドライバのインストール作業が必要な場合もありますので、お使いの端末のマニュアルを参照してください。
グラフィックドライバのインストール
インストール直後ではグラフィックドライバのインストールが必要な場合があります。
何よりドライバがない状態では操作が重く、また解像度が低いので最初に設定します。
基本的にグラフィックドライバはサイトからダウンロードすることができるので、最新のものをダウンロードします。
お使いのグラフィックカードにあったドライバをインストールする必要があるので、何を使っているか事前に調べておきましょう。
Microsoft アカウントへの関連付け(任意)
アカウントの関連付けを行っておくとOneDriveでOneNoteのメモなどが色々な端末で共有できます。
・ 手順
スタートメニューから「設定」画面を開きます。
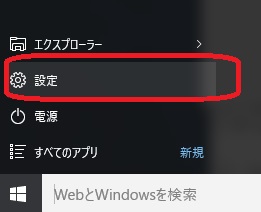
「設定画面」の「アカウント」を選択します。
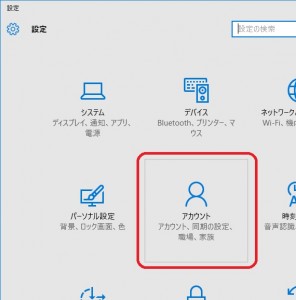
アカウントがローカルアカウントになっているので、Microsoft アカウントでサインインするように関連付けて切り替えます。
※ 以後 Microsoft アカウントでのログインとなります
以後はローカルアカウントのパスワードを入力することがなくなりますが、念のためパスワードも忘れないように気を付けましょう。
既にアカウントをお持ちの方はメールアドレスとパスワードをして「サインイン」を、アカウントをこれから作成する方は「作成しましょう」をクリック。
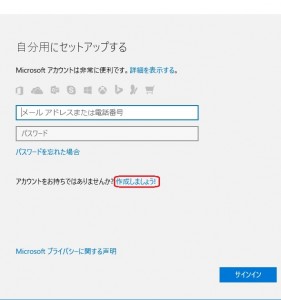
アカウントの作成画面はこんな感じになっています。
必要な情報は姓名、メールアドレス、パスワード、国情報ですが、メールアドレスはMicrosoft で新しく作成することができます。(outlook.jp ドメイン)
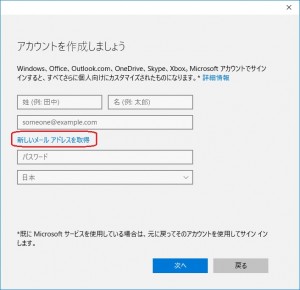
メールアドレスは他の人が登録していなければ好きなものを指定して取得することができます。
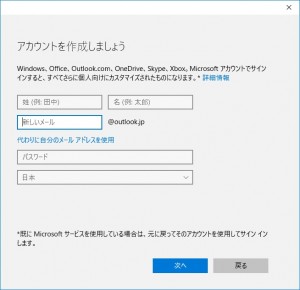
自分が忘れない、見てわかりやすいものが良いでしょう。
パスワードは半角英数の大小文字が混じった16桁くらいあるのが理想です。
PINを設定した場合はローカルアカウントに切り替えたりしない限り、ほとんどパスワードを入力することがなくなるので忘れないように気を付けましょう。
ログインパスワードの代わりに数字のみでログインできる PIN を設定をすることができます。
PINは端末ごとに個別に発行されるため、ほかの端末から同じPINでログインすることができなくなるため、パスワードよりもセキュリティ上安全と言われています。
逆に言うと、設定しておかなければほかの端末から同じPINでログインできないので注意しましょう。
フォルダオプションの変更
個人的に絶対にやっておきたいのがこのフォルダオプションの変更、場合によってはシステムファイルの表示は不要かもしれません。
Explorer(フォルダ)画面の左上の「ファイル」と表示されているメニューから、「フォルダと検索のオプションを変更」を選択します。(Windows 10の場合)
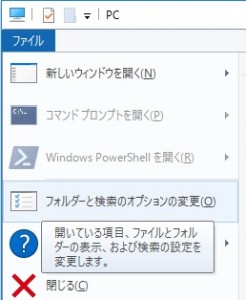
※ 「オプション」とだけ表示されていることもあります
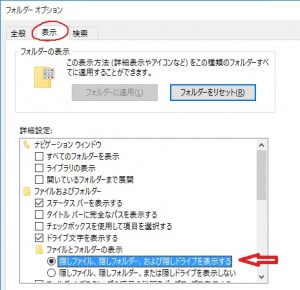
上側の「表示」タブを開いて、まずは「ファイルとフォルダ―の表示」から「隠しファイル、各市フォルダー、および隠しドライブを表示する」を選択します。
色々表示されて邪魔な場合はこの設定はしなくてもよいでしょう。
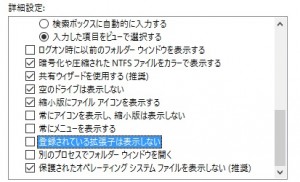
スクロールを下の方に移動すると「登録されている拡張子は表示しない」という項目があるので、このチェックを外します。
「適用」して「OK」をして終了ですが、もう一超え設定を変更しておきます。
一番下の「保護されたオペレーティング システムファイルを表示しない(推奨)」のチェックも外してしまいます。
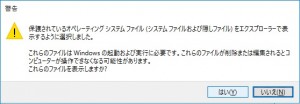
警告が表示されますが気にせず「はい」を選択してフォルダオプションの変更は終了です。
クイック アクセスの非表示化
同じくフォルダオプションの変更となりますが、使っているとこのクイック アクセスの機能が不要に感じてくるかもしれません。
個人的にはよく使うファイルやフォルダは簡単にアクセスできるようにしているので、逆にごちゃごちゃしてしまって見づらくなるクイックアクセスを非表示化してしまいます。
方法は別ページにまとめましたのでご参考ください。
Windows10 クイックアクセス(最近使用したファイル)を非表示にする(別画面で開きます)
スリープの解除
少し操作しなかっただけでディスプレイの電源が落ち、またPCもスリープ状態に移行してしまうのは不便に感じてしまうので、使いやすい設定に変更します。
設定画面などからでも可能ですが、デスクトップ上で右クリックメニューの「ディスプレイ設定」を選択します。
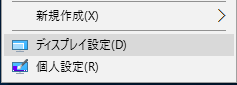
左にあるメニューの「電源をスリープ」を選択すると、「画面」と「スリープ」までの時間を変更する事ができるので、扱いやすいように調整しましょう。
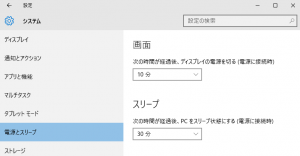
より細かい設定をする場合は下の方にある「電源の追加設定」から電源オプションで色々とカスタマイズする事ができます。
不要なサービス・ソフトウェアのアンインストール
天気・電話・マネーなどのアプリをアンインストール
初期状態ではウィンドウズメニューのパネルに不要なアプリ(ビルドインアプリ)が沢山起動して表示されているので、必要なもの以外はすべて削除してしまう事にします。
起動時間や空き容量などが地味にほんの少しばかり軽くなるかもしれません。
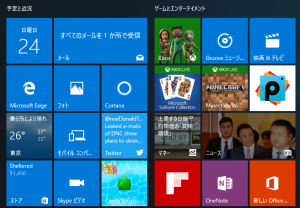
アンインストールは比較的簡単で、Windowsメニューの「設定」→「システム」→「アプリと機能」からアンインストールを行っていくことができます。
アプリと機能の一覧に現れるとかなりの数が初期インストールされていることが確認できます。
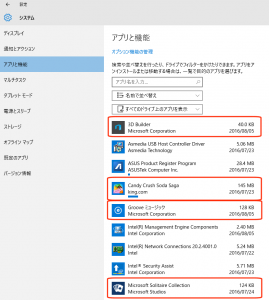
必要になったら後からインストールする事は簡単にできるので、不要なアプリはすべてアンインストールしてしまいましょう。
・ 3D Builder
3Dモデリングソフトの初心者用導入編のようなソフトです。
無料ならBlenderから、本格的なものであれば有料のShade、Lightwave、Mayaなどを利用すればよいと思うので、迷わず削除してしまっても良いでしょう
・ Candy Crush Soda Saga
パズルゲームです。
最近は数多くのソーシャルゲームが色々なところで出てきているので、敢えてこれで遊ぶこともあまりないでしょう。
不要なら削除してしまいましょう。
・ Groove ミュージック (アプリと機能からは削除不可)
音楽再生専用のアプリ(ソフトウェア)です。
Oneドライブに保存されている曲も再生が可能なようなので、マルチ端末で利用する場合は便利かもしれません。
Windowsストアから曲を購入する事もできるようなので、使い方としては再生ソフトよりの音楽ストリーミングサービスに少し近いイメージです。
私はGoogle Play Music をメインで利用しているので、こちらは不要となってしまいました。
ローカル専用であればAIMP(AIMP3,4)など他の音楽プレイヤーや、Windows Media Playerでも良いので、別のソフトウェアを利用する場合は不要なのでアンインストールしてしまいます。
・ Microsoft Solitaire Collection
名前が少し変わりましたがおなじみのカードゲーム、ソリティアです。
Klondike, Spider, FreeCell, Pyramid TriPeaksの5種類のカードゲームを選ぶことができます。
・ Microsoft Wi-Fi
Microsoftが提供するWi-Fiスポットサービスをを利用する場合に必要となるアプリです。
スポットは世界中で1000万以上あると伝えられるようですが、時間制で有料サービスなので、場合によっては必要のないアプリです。
デスクトップPCには完全に不要なアプリとなりますが、タブレット端末などを喫茶店などで利用する場合はとても便利かもしれません。
利用にはWindows Storeで一元管理できるようなので事前の準備はお忘れなく。
・ OneNote(アプリと機能からは削除不可)
MicrosoftのクラウドサービスOne-Driveを利用する事を前提としたサービスの1つで、主に複数端末から共通してメモを残すなどの用途で便利なアプリです。
・ Peaple(アプリと機能からは削除不可)
アドレス帳+ソーシャルアプリのようなアプリです。
・ Skype(Skypeを手に入れよう)
インターネットを利用したチャットや通話が可能なアプリです。
Skypeを利用しないなら削除してしまいましょう。
・ Sway
Microsoft Office(Office 365) の新しいソフトの1つのようですが、パワーポイントに少し似た感じのソフトのようです。
殆ど触ったことがないためどの程度できるのかが不明ですが、無料?のようなので気軽に扱うなら便利かもしれません。
・ Twitter
Twitter専用のアプリのようです。
このアプリがなくてもTwitterは利用できるので、不要な方は削除してしまっても良いでしょう。
・ Xbox(アプリと機能からは削除不可)
XboxとWindowsを連携するための総合?アプリです。
コミュニティ機能やゲーム、プレイ動画の録画などが利用できるようです。
・ アプリ コネクター
アプリとオンラインサービス、アプリ同士の連携を行うアプリのようです。
メール・カレンダー等の連携で必要になるようなので、迂闊に削除するのは避けた方が良さそうですが、そういったアプリを利用しないなら不要なサービスです。
関連アプリ: メール、カレンダー等多数?
・ アラーム&クロック(アプリと機能からは削除不可)
指定した時間にアラームを鳴らすことができるアプリです。
意外と便利かもしれませんが不要なら削除してしまいましょう。
・ カメラ(アプリと機能からは削除不可)
カメラ機能に関するアプリです。
このアプリがなくても写真を撮る事は出来ますが、カメラアプリを利用したアプリがある場合は必要になるかもしれません。
・ ストア(アプリと機能からは削除不可)
Microsoftの公式ストアです。
主にゲーム、映画、音楽、アプリ等のデジタルコンテンツを購入する事が出来ます(無料のアプリ・ゲームも多い)。
ストアを利用しないなら削除してしまいましょう。
・ スポーツ
お気に入りのチーム・スポーツ等を登録すると関連した情報を提供してくれる、スポーツ好きにはわりと便利かもしれないアプリです。
主にスポーツの結果やニュースを確認する用途に利用します。
・ ニュース
関心のある分野を選択するとそれに関するニュースを優先的に表示してくれます。
・ はじめに
Windows 10のチュートリアルアプリです。
Windows 10の基本的なチュートリアルでヘルプ的に使う事があるかもしれません。
・ フォト(アプリと機能からは削除不可)
写真(jpg,png等)を表示・印刷補助等を行うアプリです。
・ ボイスレコーダー(アプリと機能からは削除不可)
音声を録音するためのアプリです。
単純な機能なのでフリーソフト等で代用する場合は不要なアプリとなります。
・ マップ(アプリと機能からは削除不可)
・ マネー
・ メール/カレンダー(アプリと機能からは削除不可)
・ メッセージング & Skype
・ モバイル コンパニオン
・ 映画 & テレビ(アプリと機能からは削除不可)
・ 新しいOfficeを始めよう
・ 天気(アプリと機能からは削除不可)
・ 電卓(アプリと機能からは削除不可)
ふとした時に重宝するので、敢えて削除する必要はないかもしれません。
・ 電話(アプリと機能からは削除不可)
アプリと機能から削除できないものについては改めて方法を紹介する予定です。
Grooveミュージック、Xbox、ストア等のバックグラウンド実行を停止
強引に削除する事はできなくはないものの、通常操作では削除する事ができない「Grooveミュージック」、「Peaple」、「Skype ビデオ」、「Xbox」、「ストア」等のアプリがバックグラウンドで実行させないように設定します。
同じく設定画面の「プライバシー」を選択します。
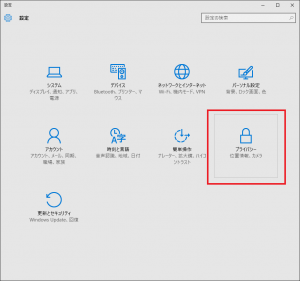
この「プライバシー」画面ではかなり初期に設定しておいた方がよい項目がありますが、ここでは左メニューの一番下にある「バックグラウンド アプリ」を選択します。
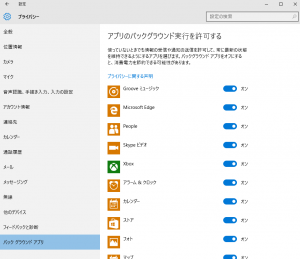
「アプリのバックグラウンド実行を許可する」アプリの一覧が出てくるので、利用しないアプリのみオフにしましょう。
サービスの管理
msconfig によるサービスの停止
利用しない機能はできる限りサービスを停止させておくのが軽快に、かつ長期間安定して使うために必要な設定だと思うので、1つずつ停止していきます。
msconfigを起動してスタートアップのサービスを停止してプロセスを極力減らして動作を軽くしていきます。
左下の「Web と Windows を検索」でmsconfig と入力して検索するか、「すべてのアプリ」→「Windows 管理ツール」→「システム構成」を選択します。
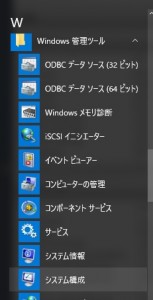
システム構成が開いたら「サービス」のタブを表示させ、状態が実行中になっているものから不要なもののチェックを外していきます。
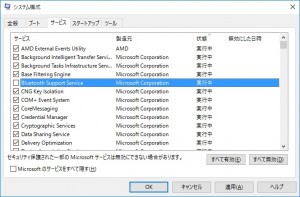
チェックを外す候補のリスト一覧(HomeとProfessionalで異なります)
・ Delivery Optimization
サービスの詳細は不明
・ Device Association Service
サービスの詳細は不明
・ Diagnostic Policy Service
・ Diagnostic Service Host
・ Diagnostic Systemo Host
・ Diagnostic Tracking Service
診断ポリシーサービス
問題が起きた時に解決しようとするサービスです。
逆に言うと問題が起きない限りは不要なサービスです。
(問題が起きたときに解決してくれるわけではなく、原因と考えられる要素を教えてくれます)
・ Distributed Link Tracking Client
ネットワーク上にあるDiscの扱いに関するサービスです。
NTFSボリューム間のリンクを管理するそうですが、普通に使う分にはいらないでしょう。
・ Function Discovery Provider Host
・ Function Discovery Resource Publication
ネットワーク探索機能を利用するときに使うサービスのようです。
・ Geolocation Service
位置情報に関するサービス
・ HomeGroup Provider
複数台の端末で、ホームグループの機能を利用する場合は必要なサービスです。
・ Microsoft Office ClickToRun Service
インストールやアップデートをバックグラウンドで行うサービスでしょうか。
One Note 2013はこのサービスが動いていないと動作できなくなります。
・ Network Connected Devices Auto-Setup
ネットワーク接続デバイスの検出とインストールを自動で行ってくれるサービスのようです。
ネットワーク接続デバイスってなんでしょう。。。
海外のQ&A サイト
・ WinHTTP Web Proxy Auto-Discovery Service
プロキシ構成の自動検出に関する機能のようです。
サービス一覧は下のサイトを参考にさせていただきました。
FAQ CENTER さんの記事: Windows 10 で不要なサービスを停止してセキュリティ向上、軽量化
ここは詳細に調べてからでないとふとした所で問題が出る可能性があるので、じっくり調べてから修正していく予定です。
ソフトウェア・専用ドライバのインストール
セキュリティソフトのインストール(PC向け)
様々な悪意あるサイトやメールから守るため、セキュリティソフトは必須といってもいいくらい重要になりました。
便利に使うために様々なソフトウェアをインストールしていくことになりますが、中にはフィッシングサイトのような偽物のソフトを誤ってインストールしてしまう可能性もあるので、一番最初にセキュリティソフトを入れた方がよいでしょう。
セキュリティソフトは基本有料で、無料のものも存在していますが、できれば有料の信頼できるソフトウェアを購入しましょう。
○ おすすめのセキュリティソフト
・ カスペルスキー 2016 マルチプラットフォーム セキュリティ (3年5台~で10325~14150円程度(税込み)、スマホ対応)
若干重いもののとても信頼できるセキュリティソフトです。
重さの他にもチェックが厳しすぎて通常のソフトウェアでも外部サイトとのTCP接続(自動更新等)で警告で引っかかってしまうのが逆に手間になるという欠点もありますが、多機能で機能別・ソフト別に設定を様々に変更する事もできます。
・ ESETセキュリティ ソフトウェア(3年5台で7344円(税込み)程度、スマホ対応)
動作が軽く価格もとてもリーズナブルなのがESETの製品。
カスペルスキーがちょっと重すぎる・厳重過ぎるという方はこちらのソフトが良いかもしれません。
どちらも体験版があるので体験版を使ってから決めるのも良いでしょう。
・ その他
最近触っていないので詳しくありませんが、定番のノートン セキュリティ2016やウィルスバスター クラウド10も間違いはないでしょう。
端末をPCのみに限定しても良いのであれば、永久ライセンスが存在し価格で優位なPC Maticも有力な選択肢の1つでしょう。
テキストエディタのインストール(PC向け)
「メモ帳」では機能があまりにも少ないので早い段階で入れておきたいのが高機能なテキストエディタ。
シンプルですがとても重要なソフトなので良いものを1つ入れておきたいところです。
・ TeraPad(フリーウェア)
Vector Terapadのページへ
・ サクラエディタ(オープンソース ソフトウェア)
サクラエディタ 公式サイトへ
・ EmEditor (サブスクリプションライセンス)
EmEditor 公式サイトへ
アウトライン機能や文字コード変換、テキスト比較やファイル検索など多機能なエディタです。
年間サブスクリプションと永久ライセンスのどちらかを選択できますが、有料で値上がったため高額ですが高機能で使いやすいテキストエディタです。
Windows 10もサポートしていて、今は標準でアウトライン機能が拡張されているので一度使うとなかなか手放せなくなります。
・ EmEditor のアウトラインのサンプル画面
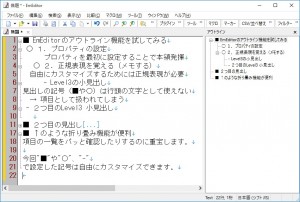
■ Level1 ○ Level2 ‐ Level3 で仮設定
覚えておくと便利なので、近いうちにEmEditorのアウトラインの使い方など解説予定です。
メールソフトのインストール
Microsoft のoutlookでも当然良いのですが、オンライン上にメールを保存しないこと、複数のメールアドレスを一括で扱うことを考えて専用のメールソフトをインストールします。
いろいろ選択肢はありますが、個人的に利用しているThunderbirdをお勧めしておきます。
バックアップが非常に簡単で、拡張機能でフォルダへの自動分類や迷惑メールフィルタリングなどの設定も可能です。最近ではスケジュール機能が追加されました。
Thunderbirdのページへ
Google Chrome(ブラウザ)のインストール
ブラウザは標準でEdgeとMSIEが利用できますが、最近スタートした「Google Play Music」もChromeがやや優遇されているようなのでGoogle Chrome もインストールしておきます。
Chrome ダウンロードページへ
・ 32ビット版Chrome と64ビット版Chrome が存在する
普通にインストールすると32ビット版になってしまうため、お使いのOSが64ビット版であるなら、64ビット版のChromeをインストールしたほうが良いかもしれません。
ダウンロードページのちょっと分かり難いところから64ビット版のダウンロードが可能です。
最近になってChromeのダウンロード画面で自動で64bit版を選択してくれるようになりました。
Chromeには標準で利用できる開発者ツールの他にも、サードパーティー製の便利な拡張機能があるので、機会があれば紹介したいと思います。
Mozilla Firefox(ブラウザ)のインストール
ChromeではUnity等一部3Dに関するライブラリが利用できなかったりする事や、Firefox独自のアドオンやサイトチェック等で便利なのでFirefoxもインストールします。
Mozilla Firefoxのダウンロードページへ
Firefoxにも入れておくと便利なアドオンが沢山存在しているので、こちらも機会があれば紹介したいと思います。
圧縮・解凍ソフトのインストール
何をするにも圧縮・解凍ソフトは必須ツールとなるので、早めにインストールしておきます。
圧縮・解凍ツールはとても多く存在していますが、ここでは個人的に便利だと思うソフトを紹介します。
圧縮・解凍ソフトでは稀にセキュリティホールが見つかるので最新のバージョンを利用するように気を付けましょう。
・ 7-Zip (Ver 16.02 :2016/05/21)
オープンソース(GNU LGPL)のソフトウェアで、どちらかというとLinux系OSで好んで使われているイメージです。
圧縮率・圧縮速度が早く無料で利用できるためお金をかけたくないならこちらのソフトがお勧めです。
よくある圧縮形式(zip,lzh等)にももちろん対応していますが、7zip独自である7z形式(.7z)は見慣れない方が多いかもしれません。
・ WinRAR (Ver 5.31 :2016/06/21)
圧縮・解凍ソフトでは珍しい有料のソフトウェアです。
有料なだけあってWinRAR独自であるrar形式は色々と優れた機能を有しています。
こちらのソフトも基本的に殆どの圧縮形式のファイルを解凍する事ができます。
これまでWinRARはライセンスの扱いが少し特殊でしたが、最近になってRARLABでほぼ統一されたのでユーザには扱いやすくなりました。
※ 以前はバージョンアップ毎にライセンスを購入する必要が出たり、日本向けのバージョンが一定期間古いままであったり、代理販売しているサイトが複数ありました
今は主に RARLABで販売されていて少しばかり高額かもしれませんが、永久ライセンスになったので愛用される方はぜひ購入してあげましょう。
体験版は40日間となっていますが、期間を過ぎると利用の度に広告が出ますが完全に使えなくなるわけではないようです。
他の圧縮・解凍ソフトより脆弱性が出る事が多い気がするので、なるべくバージョンアップの通知が来たらすぐに更新することをお勧めします。
参考までに2016/08/14では 1ライセンスで2,942円(税込み)となっています。
IP Messengerのインストール
ローカルネットワークで複数の端末が繋がっている環境で、ちょっとしたお互いの通信(ファイルや画像の転送、ちょっとしたメッセージの送信)を行う際にはとても便利なツールです。
便利がゆえに今でも多くの方が愛用・開発が続けられているのも頷ける、なくてはならないソフトの1つですね。
v4.00からは高性能ログビューアが追加されるようになるようです。
IP Messanger 開発研究室のホームページへ
動画再生ソフトのインストール
動画を再生ソフトも必ず入れておきたい1つに挙げられます。
標準インストールで利用できるWindows Media Playerで充分な人は何もする必要はありませんが、やはり専用のソフトウェアも欲しい所。
フリーウェアではバンドルソフトや広告(アドウェア、マルウェア、スパイウェア)等が付属してくることが多いため、できれば有料・またはドライブ付属のソフトウェアを利用する事をお勧めします。
・ PowerDVD
有料でそれなりの価格(4800~1万円程度)ではありますが、特にお勧めなのがPowerDVDです。
もちろん、WinDVDでも良いですし、Blu-rayドライブに付属しているバンドルソフトウェアでも問題はないと思います。
用途によって必要になる機能は大きく変わってくるかもしれませんが、PowerDVDを知らない方は一度調べてみてはいかがでしょうか。
サイバーリンク PowerDVDのページへ
・ VLC media player
フリーウェアですが様々な形式に対応しているとても便利な動画再生ソフトです。
動画を再生するだけならVLCメディアプレイヤーだけ入れておけば困らないでしょう。
FTPソフトのインストール
サイトを運営したりする場合に必要になるのがFTPソフト(FTPクライアント)です。
FTPソフトは様々ありますが、個人的には有料も含めこれなら間違いない!といった一押しのソフトがなかったりします。
そんな中でも定番でオススメの2つのソフトをご紹介します。
・ WinSCP(フリーウェア GPL)
個人的な感覚ですが一番安定して動作してくれるのがWinSCPです。
1ファイルずつ転送する分、ファイル数が多い場合は他のソフトと比べて転送に時間がかかりますが、きちんとファイルが転送できている事が信頼できるのは重要なポイントです。
また、多くの形式に対応しているので他のソフトでは接続できないやや特殊な接続にはこちらのソフトが有効かもしれません。
・ FFFTP(フリーウェア 修正BSD)
定番中の定番ソフトですね。
最近はややFileZillaの方が人気そうですが、手軽にちょっと使うならFFFTPで充分でまたこちらの方が楽だと思います。
ただ、FileZilla(GPL)もそうなのですが、接続先サーバとの相性によってはエラー落ちしたり、D&D(ドラグ&ドロップ)や大量のファイルを操作する場合に正しく処理されなかったりすることがあるのがあと一歩惜しい所です。
今は2つ入れて利用しているため有料でもより良いソフトがあれば乗り換えるのですが、まだ暫くは上に挙げたソフトを利用する事になりそうです。
※ 以前
全般的にはFileZillaが一番人気があるようですが、個人的にはWinSCPが今の所一番のおすすめです。